export/importの使い方
Stataで扱ったデータをExcelファイルとして出力、あるいはExcelファイルを読み込んでデータを扱いたいときに使う「export/import」というコマンドについて紹介していきます。
1. Excelファイルを出力する
Stataで生成したデータをExcelファイルに出力してみましょう。
まずは、データ数とデータの値をそれぞれ定義していきます。今回は、データ数10としてvar1、var2、var3という3つの変数を生成してきます。
set obs 10
gen var1 = _n
gen var2 = _n^2
gen var3 = _n^3
export excel mydata
「export excel ファイル名」と打ち込むと、「ファイル名.xlsx」というExcelファイルを出力することができます。
【図1】
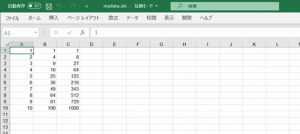
図1のように、3つの変数がそれぞれのセルとして保存されていることが分かります。
ただし、var1、var2、var3という変数名は引き継がれません。
また、exportを使うとStata.exeのあるフォルダ内に出力されます。
2. Excelファイルを読み込む
それでは、次にExcelファイルを読み込んでみましょう。先ほど出力した「mydata.xlsx」を参照します。
import excel mydata
「import excel ファイル名」とすることで、「ファイル名.xlsx」というExcelファイルを読み込むことができます。
【図2】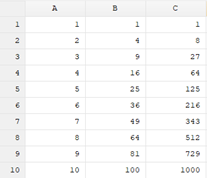
図2のように、データ数10の3つの変数のデータを読み込むことができました。
3. 出力/読込する列を指定する
次に、指定した列だけを出力、読込してみましょう。
まず、先ほどのように3つの変数を定義します。
set obs 10
gen var1 = _n
gen var2 = _n^2
gen var3 = _n^3
図3のような表になっていることが確認できます。
【図3】
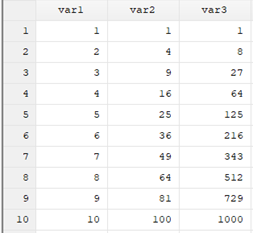
それでは、こちらの表のうちの2つの変数を出力してみましょう。
export var1 var2 using mydata
「export 変数1 変数2 … using ファイル名」のように書くことで、指定した変数の列のみデータとして出力することができます。
【図4】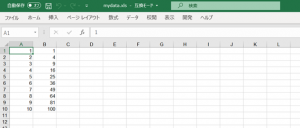
図4のように、2つの変数のみが出力されていることがわかります。
次は、読み込みについてです。2つの変数が出力された「mydata.xlsx」から、A列(A1~A10)のみを読み込んでみましょう。
import excel var1 using mydata
【図5】
図5のように表示されます。
先ほどの記述だと、Excelファイルの“1列目”を「var1」という変数で定義するという意味になります。
それでは、2列目以降を範囲指定して呼び出す方法についてみていきましょう。
2列目(B列)を呼び出したい場合、「cellrange」というオプションを利用します。
import excel mydata, cellrange(B1:B10)
【図6】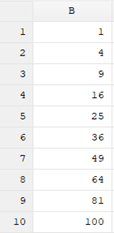
図6のように、B1からB10までの列を指定すると、以下のようにB列を読み込むことができました。

